弊社で制作したチラシのデザインデータ( ai or pdf )は、印刷工程でのトラブル防止のために入念にチェックを行い、完全データとして納品させていただいております。
完全データとは、正しい印刷物として仕上げることのできるデータです。完全データで印刷会社に入稿すると、印刷トラブルが起きないだけでなく、納期が短縮できるというメリットがあります。
同じデザインデータをIllustratorで書き出す場合でも、aiデータとpdfデータではチェック内容が違いますし、印刷会社の環境仕様により書き出すpdfのフォーマットを適切に選択する必要があります。そのため、デザインデータのチェック方法も書き出すファイル形式によって変わります。
この記事では、aiで書き出された入稿用デザインデータを適切にチェックし、印刷トラブルを防止する完全データを生成する方法について記述します。
記事の概要
Illustratorから書き出したaiデータをチェックする
Illustratorのaiデータで入稿する場合、チェックすべきポイントが多数あります。 Illustrator入稿(ai形式)は汎用的な入稿形式のため、ほとんどの印刷会社で入稿を受付けていますが、PDFデータと比較すると入稿前のチェック項目が多いのがデメリットでしょう。
Illustrator入稿(aiデータ)のチェックリスト
それではIllustratorで書き出したaiデータのチェック項目を確認しておきましょう。
1.Illustratorのバージョンダウンに伴うチェック
- デザイナーのIllustratorバージョンと納品先のバージョンが異なる場合、納品先のバージョンにダウンバージョンしますが、その際に下位互換に伴うアピアランスの分割やグラデーションを設定した「線」のアウトライン化をする。
- デザイナーは作業バージョンの元データのバックアップをとっておく。
2.Illustratorのカラーモードチェック
- カラーモードはCMYKが選択されている。
ファイル>ドキュメントのカラーモードで確認
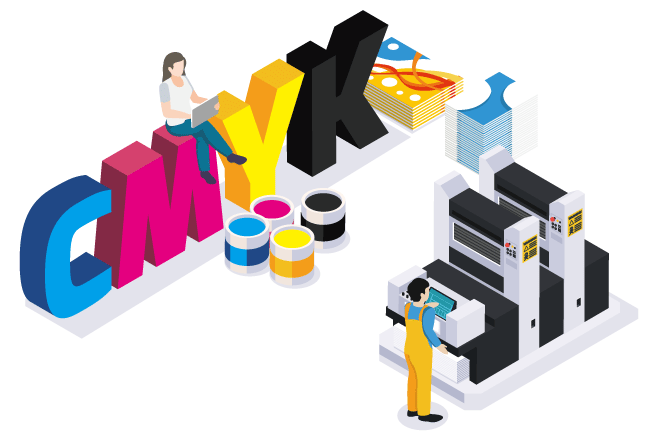
3.Illustratorのインキ設定
- 使用するインキ版(CMYK)のみでデータが形成されているか。
RGBや特色が混在していないか確認する。Illustratorのウィンドウ>分配プレビューを開くと、下図のように特色が混在しているとすぐにわかる。印刷通販会社は特色はNGのためCMYKに変換する必要がある。

4.aiデータのトンボとアートボード
- トンボは正確なサイズ・位置で作成されている。
- トンボは最前線にレイアウトされている。
- トンボとアートボードの中心が一致している。
- アートボードはひとつだけ作成されている。
- <効果>メニューで作成したトンボは[アピアランスの分割]がされている。
- トンボの線色はレジストレーション(CMYK全て100%)で設定されている。
- 裁ち落としの外側にはみ出した部分は、クリッピングマスクで隠している。
- 折加工があるデータは折トンボが作成されている。

5.フォントのチェック
- Illustratorで使用したテキストはアウトライン化されているか。
- 印刷通販のIllustrator_aiデータ入稿はフォントのアウトライン化が必須です。
- 旧フォーマットのフォントが使用されていないか。
- まれにアウトライン化できないフォントもあるので確認する。
フォントをアウトライン化する際は、編集可能なai元データのバックアップ(複製)を取っておきましょう。
全てのフォントがアウトライン化済かを確認するには、Illustratorの[書式]▶[フォントを検索]を選択し、[フォントを検索]ダイアログでドキュメントフォント:(0)と表示されていれば、全フォントがアウトライン化されている。
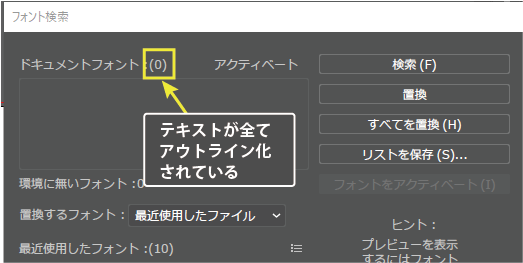
6.配置画像の確認
- カラーモードは、[CMYKカラー]、[グレースケール]、[モノクロ2階調]のいずれかに設定されている。
- 解像度は、 [CMYKカラー][グレースケール] の場合は原寸で350ppi程度、 [モノクロ2階調] は原寸で600ppi~1200ppi程度必要。
- サイズは、原寸で用意するのが望ましいが、規定の[解像度]があれば80%~120%程度の拡大・縮小はOK。
- 配置画像のファイル形式は、Photoshop形式、Photoshopeps形式、TIFF形式のいずれかであること。
- 印刷通販用のデザインデータは、配置画像をすべて埋め込みした方がリンク切れのトラブルが回避できる。
配置画像を埋め込みでなくリンク画像で納品または入稿する場合は、上記に加えて次の確認が必要です。
- リンク切れがない
- リンク画像は一枚のレイヤーに結合されている
- リンク画像のテキストレイヤー、シャイプレイヤー、レイヤー効果などはラスタライズ(テキストはアウトライン化)されている
- リンク画像はaiファイルを同じ階層(フォルダ)に格納されている
- リンク画像は孫リンクを持たない(リンク画像内の配置画像は全て埋め込み)
7.オーバープリント
オーバープリントとは、他の版に重ねて印刷することです。オーバープリントのメリットは版ずれに強いこと。暗色インクや不透明インクを設定したオブジェクトをオーバープリントに設定すると版ずれが発生しても紙の白地が露出しません。[k:100%]のオブジェクトをオーバープリントに設定する「黒ノセ」は、Illustratorの環境設定や印刷所でのRIP処理時に、自動的にあるいは強制的に設定されることがあります。事前に対処すれば、オーバープリント対象から外すことができます。
- 意図したオーバープリントの設定になっているか(デザインの体裁をオーバープリントプレビューで確認済である)
- 白や淡い色のオブジェクトにオーバープリントが設定されていないこと
- 自動黒ノセの可能性がある場合、オーバープリントに設定しない [k:100%] のオブジェクトに対して、回避処理が行われている( [k:99%]にするかCMYのいずれかを[1%]追加など]
8.その他
それにしてもIllustrator形式(aiデータ)入稿はチェック項目が多いですね。配置画像を埋め込みにすれば、リンク画像に関するチェック項目が減りますし、画像の添付忘れもなくなるので、弊社では配置画像は埋め込みして納品しています。
その他の項目としては細かい点ですが、印刷トラブル防止には確認しておきたい項目です。
- パスの孤立点が存在しない
孤立点は[オブジェクト]メニュー▶[パス]▶[パスの削除]を選択肢、ダイヤログで[余分なポイント]と[空のテキストパス]にチェックを入れると削除できます。
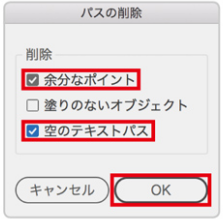
- [塗り]のみを設定した極細の直線(ヘアライン)が存在しない
- 不要なレイヤーやオブジェクトが含まれていない
- [レイヤーオプション]で[プリント]にチェック有り、[テンプレート]・[画像の表示濃度]はチェック無しになっている。
- 複雑なパスや透明処理はラスタライズ化する。(そのままでよい場合も有り)
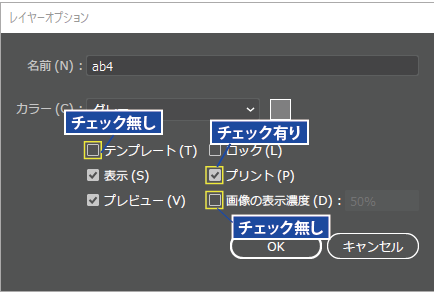
この記事のまとめ
印刷通販にデザインデータを入稿する場合、印刷トラブル無しで出力できる【完全データ】を入稿することが基本です。この記事でお伝えしたaiデータのチェック項目をクリアにすれば、いつでも【完全データ】 を作成することができます。
現在のところ、Illustrator入稿とPDF入稿を理解すれば、たいていの印刷物は作成できます。次回はPDF入稿の作成方法についてお伝えします。
印刷通販会社のサイトでも、完全データの作成方法やデータ入稿のマニュアルが用意されていますので参考にしてください。
「完全データを制作するための基礎知識」
プリントパックのテクニカルガイド


