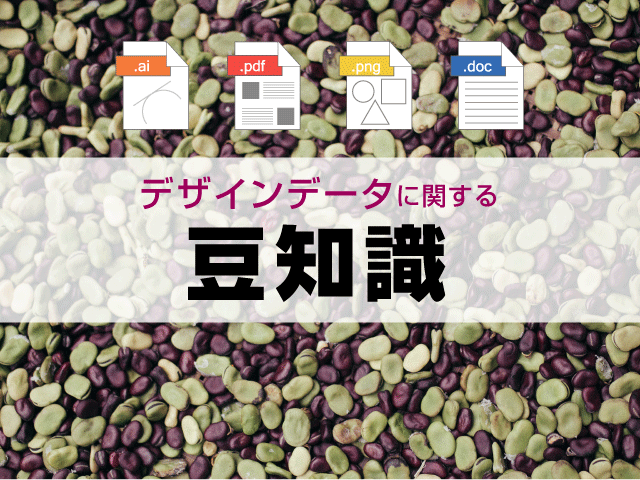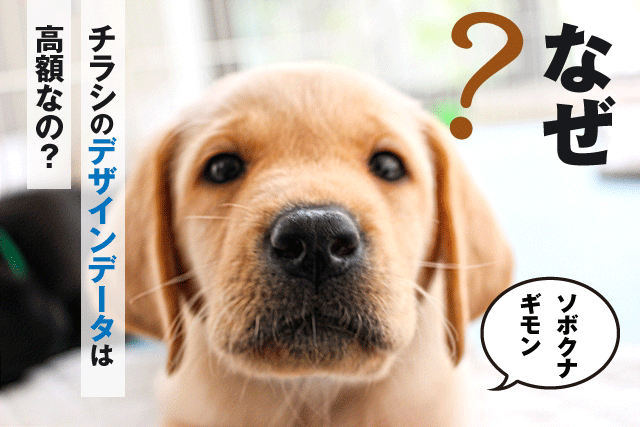IllustratorやIndesignで作成したデザインデータを、安心・安全な印刷データとして納品するために、弊社ではPDFデータ納品を推奨しています。 PDFデータは、 文字化けや画像のリンク切れなどの印刷事故が起きないように未然にトラブルを防ぐことができるからです。
一方、 印刷用のPDFデータはIllustratorやIndesignで編集できない場合があります。同じPDFファイルでも、書き出す内容や書き出し方によって用途が異なるため注意が必要です。この記事ではデザインデータについて知っておきたいマメ知識をまとめました。
記事の概要
同じPDFでも品質は様々
ファイル形式の一種であるPDFは「Portable Document Format」の略で、ISO(国際標準化機構)にも電子文書の標準規格として採用されています。しかし、PDFのファイル名がつけられたものが全て【同じ規格】、【同じバージョン】ではなく、PDFの中身というか品質はバラバラです。 jpgやpng等の画像をPDFに変換したデータ、Microsoft Officeソフトから書き出したPDF、Adobe系デザインアプリケーションから書き出したPDFはどれも一見同じPDFですが、中身は全く違います。まずは、Officeソフトから書き出すPDFについて作成方法や注意点を確認しておきましょう。
1.Wordの【ファイル】→【エクスポート】を選択
【PDF/XPSドキュメントの作成】→【PDF/XPSの作成】の順にクリックします。
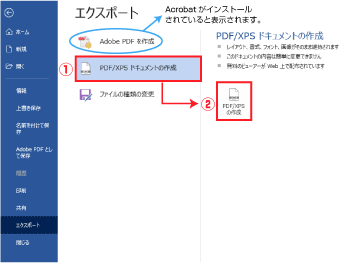
2.保存の前に【オプション】をクリックします。
印刷データ用のPDFを書き出す時はオプション設定が必須です。
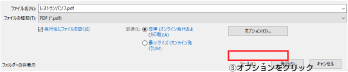
3.「ISO 19005-1に準拠(PDF/A)(1)」 にチェックを入れます。
OKボタン→発行ボタンをクリックでPDFデータが書き出されます。
書き出したPDFとWordのデザイン画面でレイアウトの崩れが起きていないかを確認します。
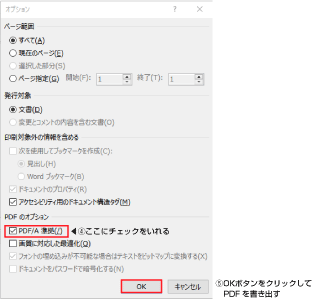
4.PDFにフォントが埋め込まれているかを確認する
作成したPDFデータをAdobe Rerderで開き【ファイル】メニューから【プロパティ】(または文書のプロパティ)を選択。次に【フォント】タブ を選択します。フォントの横に「埋め込みサブセット」(または「埋め込み」)と表示されていればフォントが埋め込まれています。
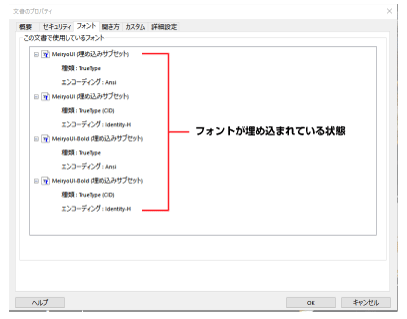
Officeソフトで印刷用PDFを書き出す際に知っておきたい4つの注意点
- OfficeソフトのカラーモードであるRGBカラーを印刷用のCMYKカラーに変換するため、全体的に色がくすむ
▶ 多くの色を表現できるRGBに対しCMYKは 少ない色でしか表現できないため、くすんだ色になります。 - Officeソフトの配置画像は解像度が低い
▶ 印刷用画像の解像度は300~350ppiが推奨ですが、Officeソフトで配置される画像は72ppi~220ppi(Office2019は高解像度、320ppiの設定が可能)のため、印刷画質が粗くなる可能性があります。画像解像度は、<ファイル→オプション→詳細設定→イメージのサイズと画質>で確認できます。 - ワードアートはそのまま使用すると不具合の原因になるため、面倒でもWindowsの場合ペイントにコピペして画像として保存してから、Officeソフトにペーストして使う。
- オートシェイプなどの色設定で【透明】や【影付き】の設定は使用しない
▶【透明】や【影付き】効果は意図したとおりに表現されないケースが多いため
このようにOffice製品で作成する印刷用PDFデータは、作成段階から制約があり、仕上がりカラーも変わってしまいます。
AdobeのデザインソフトはCMYKカラーに対応、透明や影付きのオブジェクトも自由に制作できるので、印刷用デザインデータの制作に適しているのです。
PDFの規格とバージョンについて
ここからは、Adobe IllustratorやIndesignで書き出すPDFの話に移ります。
数あるPDF規格の中でも、 国際標準化機構で定義された印刷用途向けの規格条件を満たした規格が【PDF/X】です。【PDF/X】にもいくつかの種類があります。現在日本の印刷業界では【PDF/X-1a】の後継規格として、デバイス依存のない【PDF/X-4】が推奨されています。
| PDF/X規格 | PDFバージョン | 対応カラーモード | 透明処理 | プリセット名 |
|---|---|---|---|---|
| PDF/X-1a | PDF1.3 | CMYK+特色 | ☓(分割・統合) | PDF/X-1a :2001 |
| PDF/X-3 | PDF1.3 | RGB+ CMYK+特色 | ☓(分割・統合) | PDF/X-3 :2002 |
| PDF/X-4 | PDF1.4 | RGB+ CMYK+特色 | ○(透明保持OK) | PDF/x-4 :2008 |
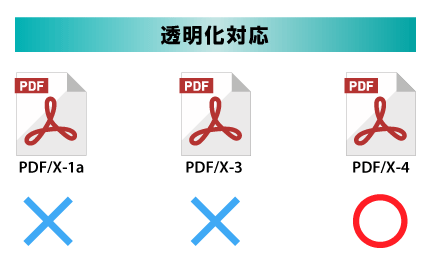
間違いのない入稿データ作り [PDF書き出しプリセット設定 (Adobe)
PDF入稿の歴史
2010年頃までの印刷用入稿データは、Adobe IllusutratorやAdobe InDesign、QuarkXpressなどの「ネイティブデータ」で入稿するのが一般的でした。というのも当時の印刷行程は、
1.印刷入稿後に戻ってきたゲラや校正刷りを発注側でチェック
↓
2.印刷会社側でデータ修正
という流れだったため、印刷会社側に「ネイティブデータ」を置いておく必要があったのです。
当時の印刷会社は最終校正の責任が重くのしかかり、大変だったことでしょう。デザイナー(制作)側の環境(OSやアプリケーションのバージョン、フォント環境など)が印刷会社にないことで発生するトラブルも少なくなかったそうです。
その後、印刷環境の進化やソフトのアップデートにより、制作側(発注側)で完全データが制作できるようになり、 印刷会社の環境に依存せずに出力できる【PDF入稿】が急速に普及していきました。ネット印刷(印刷通販)では、規定の規格でPDF入稿すれば割安になるところもあり、安心、迅速、安全に印刷物が制作できるようになりました。
PDF/X-4は透明効果に対応する新しいPDF規格
デザイン制作において、上位レイヤーを透かしたり、透明マスクやドロップシャドウなど、透明効果は欠かせない機能です。PDF/X-aでは透明効果をサポートしていないため、書き出すと透明部分が分割統合という前処理によりラスタライズ(画像化)されますが、この処理が複雑なため、印刷会社に入稿後不具合が発生することがあります。
AdobeがPDFのバージョン1.4から透明効果に対応をしたのを機にPDFの規格がPDF/X-4になり、出力するRIPもPDF/X-a1用の【PostScript RIP】からPDF/X-4用のAPPE(Adobe PDF Print Engine)が急速に普及しています。
印刷業界は、PDF/X-4とAPPEで大きな進化があったのですね。デザイナーとしても透明効果のラスタライズが不要になり、そのまま書き出せるので作業がラクになるし、入稿後の印刷トラブルが激減しました。 またPDF/X-4はデータが比較的軽く、出力ワークフローが安定、シンプルなのことも魅力のひとつです。
PDF入稿とIllustrator(Indesign)入稿、印刷入稿データはどっちがいいの?
ほとんどの印刷通販会社で、 Illustrator(またはIndesign) で書き出した【PdF/x-1aもしくはPDF/x-4】データとIllustrator(またはIndesign)のネイティブデータのどちらも入稿を受け付けますが、後者は「フォントをアウトライン化したデータ」が原則です。 印刷通販会社がPDF入稿を推奨する理由は、以下のように多くのメリットがあるからです。
- PDFデータは容量が軽い
アップロード時間の短縮、アップロードが簡素化(PDFデータのみでOK) - データトラブルが減少
(画像が埋め込まれるため)リンク画像の添付漏れなし、 体裁崩れ等の印刷エラーリスクが減少 - 入稿前の仕上がりイメージの確認がしやすい
入稿用PDFをプリンターで印刷するだけ
PDF入稿におけるデータトラブルの約60%が『トリムマーク(トンボ)が付いていない』(プリントパックの場合) とのこと。仕上がりサイズより大きいアートボードサイズを設定し、トンボがアートボード内に収まるように配置すれば問題ありません。印刷通販会社が配布しているテンプレートはデフォルトでトンボが配置されているので更に安心です。
PDF入稿のデメリットもある…
PDF入稿のメリットは理解できますが、制作者のホンネとしてはデメリットもあると思います。PDF入稿の際はデメリットがあることも踏まえて、念入りに確認・注意しながらPDFを書き出すようにしましょう。
- 入稿用のPDFデータを書き出すのに一手間かかる
印刷通販会社が推奨するPDFデータを作成するには規定の書き出し設定があり、プリセットが配布されていない印刷会社の場合、初回は自分で設定する必要があります。(EX.プリントパックの場合) - PDFデータはガイドラインでの加工指示が不可
ミシン目やスジ入れ等の加工がある場合は、印刷通販会社の規定に沿って指定しましょう。 - Illustrator 8.0以下は透明効果がラスタライズ化される
Illustrator8.0以下で書き出すPDFは、Acrobat 4.0互換(PDF 1.3)で保存するため、透明効果に非対応のPDFデータが生成されます。 - Illustrator 9.0と10.0で日本語のOpenTypeフォントを埋め込んでPDF保存すると、外字領域で文字化けが発生することがある
フォントは原則としてアウトライン化しますが、PDFで保存するとまれに不具合がおきることがあるので、必ず確認しましょう。PDFに埋込不可のフォントは使わないほうが無難です。 - 両面印刷の場合、表面・裏面の2つのPDFファイルを作成する必要がある
入稿時のデータチェックでサイズエラーが発生するので、PDFは1Pずつ書き出します。Illustrator上ではページ毎にレイヤーを作り、レイヤー毎にPDFを書き出せばOKです。
データの受け渡し方法別メリット、デメリット
デザインデータは、印刷会社入稿用のデータ以外に、編集可能なネイティブデータをご希望の方もいらっしゃいます。
テキストの編集をする場合、アウトライン化されたテキストデータは編集ができないため、非アウトライン化データを納品することもありますが、フォント環境の違いからデザイナーが使用したフォントがお客様のPC内にない時は、既存フォントに置き換わります。
また、データの納品ファイルにつきましても、PDFかai(もしくはindd)のどちらが適当か戸惑うことがあるかもしれません。そこで、データの受け渡し方法別のメリット、デメリットをまとめます。
aiデータ
| アウトライン | メリット | デメリット |
|---|---|---|
| 有り | ・環境によるフォントの置換なし ・デザイン性をキープできる | ・テキストの編集不可 ・アウトライン化作業が必要 ・アウトライン化前にバックアップが必要 |
| 無し | テキストの編集が可能 | ・PC環境にないフォントは置き換わる ・アクティベートしたAdobe fontはPC環境により使用不可 |
pdfデータ
| アウトライン | メリット | デメリット |
|---|---|---|
| 有り | ・環境によるフォントの置換なし ・デザイン性をキープできる ・PDFビューアでも閲覧可能 ・Illustrator編集機能、アピアランス保持可能 | ・テキストの編集不可 ・アウトライン化作業が必要 ・アウトライン化前にバックアップが必要 |
| 無し | ・アクティベートしたAdobe fontの閲覧OK ・フォントは埋め込まれる為置換えなし ・ PDFビューアでも閲覧可能 | ・アクティベートしたAdobe fontは編集不可のため 環境内フォントに置き換わる。 |
ai、pdfデータの共通デメリットとして、アウトライン化の有無に関わらず、IllustratorまたはIndesignのバージョン違いによる互換性の問題で不具合が発生することがあります。
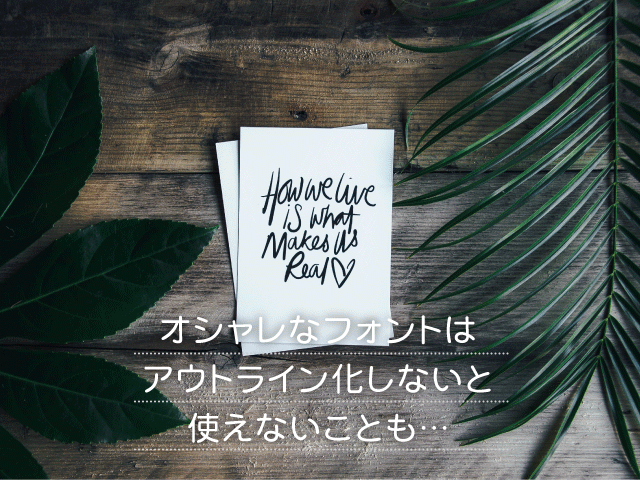
制作側の方が上位バージョンの場合、バージョンを下げずにaiやPDFを保存すると、下位バージョンにない機能で制作された部分に不具合が生じたり、レイヤー全体がクリッピングマスクで覆われた状態になることがあります。
データの受渡しをする際は、互いの環境を確認の上、アウトラインの有無、ソフトのバージョンに対応するデータを作成するようにしましょう。
【結論】データ納品のおすすめ形式はこれだ
データ納品は、ネイティブデータ(ai,indd)かPDFのどちらにもメリット、デメリットはありますが、PDFの【ソフトを所持しないユーザーでも閲覧可能】というメリットは大きいと思います。
PDFは既出のように【Illustrator初期設定】で書き出せば、aiデータの代用データにもなり、閲覧・編集共に可能なことから、筆者はアウトライン化されたPDFデータを推奨します。テキストの編集が必要なら、必要部分のテキストだけ類似フォントで新たに打ち直せばよいでしょう。フォントがデザイナーの制作時と置き換わると、全体的なデザイン性まで変わってしまうことがあり、デザイナー的にはお薦めしません。
デザイナーズチラシ.comは、印刷会社入稿用のPDFデータとは別に、ご希望の場合はIllustratorやInDesignで編集可能なPDFデータもサービスで納品いたします。
まとめ
この記事では、デザインデータについて、Officeソフトで作成するPDFとAdobe デザインソフトで作成するPDFの違い、またPDF規格の変遷についてお伝えしました。実際に起こりうるデータ納品時の注意点も知っておいていただくことで、円滑なデータの受渡しができると思います。