他人が作成したaiデータを自分のPCで開くと、あれれ?テキストにピンクの帯がついて表示がヘンになっている!なんてことがあります。
これはあなたのPCにそのフォントがインストールされていないため、Illustratorが「どのフォントで表示しますか?」と訊いているのです。
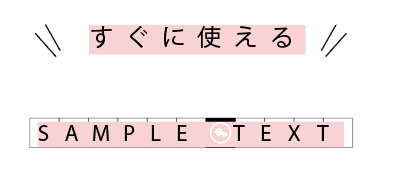
デザイナーズチラシ.comのデータ納品は、基本的にテキストはアウトライン化(図形化)するので、デザイナーが意図したフォントが置換わることはありませんが、一旦アウトライン化したテキストは編集することができません。
内容の一部を変更して再利用したい場合、テキストをアウトライン化しないデザインデータを納品させていただくことがあります。この場合でも、お客様のPC環境にないフォントでデザインされていると、同様の現象が起こります。特に大きいサイズの見出しのフォントが環境にないと、レイアウトが崩れたように見える場合がありますが、Illustratorでフォントの置換えをすればすぐに解決します。
記事の概要
Adobe Fontsで置換える
Adobe Creative Cloud プランを利用しているユーザーなら、環境にないフォントがAdobe Fontsあれば簡単にフォントの置換えができます。
- Illustratorの書式メニューから【環境にないフォントを解決する】を選択
- アクティベートにチェックを入れる
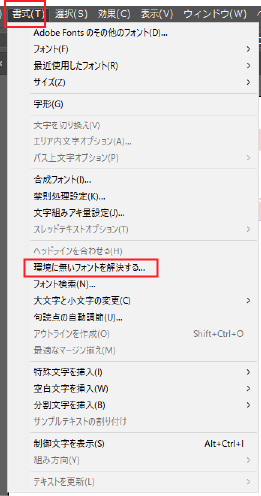
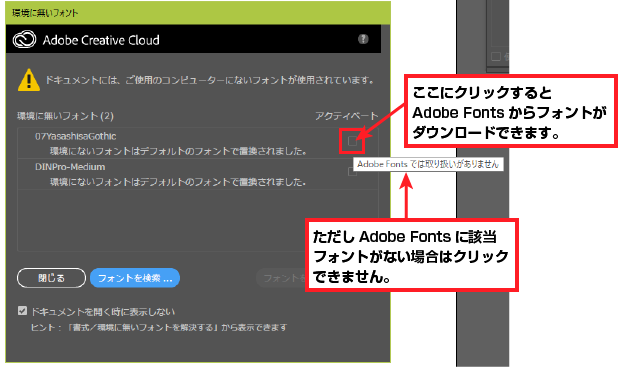
システムフォントで置換える
Adobe Fontsを利用していない場合、もしくはAdobe Fontsに該当フォントが無い場合は、PCにインストールされているシステムフォントで置換えます。
置換える作業は簡単ですが、置換えるフォントの選択は何でもOK!というわけにはいきません。デザイナーは、用途や情報伝達の両立を考慮してフォントを選んでいるからです。フォントが変わればデザインも変わるということです。フォントだけでなく、文字間、行間、文字の太さなどの設定も、フォントの変更に伴い変更されることがあります。見出しなどの大きいサイズのフォントやデザイン性の高い手書きフォントなどが使われている場合は、そのフォントだけアウトライン化を依頼するとよいでしょう。
- Illustratorの書式メニューから【フォント検索】を選択
- ▲ 印のついているフォントを選択し、置換えするフォントはシステムを選択
- システムフォントから置換えするフォントを選択し、置換をクリックして完了
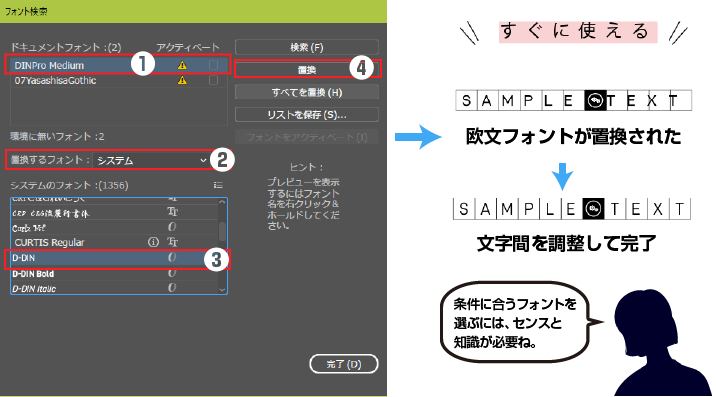
上図②の【置換するフォント】の選択肢は、システムの他に【ドキュメント】、【最近使用したファイル】があります。画面のヒントにあるように、フォント名を右クリック&ホールド(Windows版)すればフォントがプレビュー表示されます。
動画で見る「文字がピンクになる場合の対処方法」
イラレ道場さんが「イラレフォントがない!文字がピンクになる場合の対処方法」をYoutubeで公開されていて、とてもわかりやすい解説なので紹介させていただきます。
追記:自分の環境にないフォントが納品先(受け取る側)にある場合は、イラレで開いた時に普通に表示されるので、フォントがピンク表示のままで問題ありません。
※この記事は2023.11.27に更新しました。
【絶対に!】覚えておきたいイラレの便利機能!フォントを一括変換!【Adobe Illustrator】
最近アップされたこちらの動画も、フォントの一括変換、環境にないフォントの対処方法についてわかりやすく解説しています。


