普段はAdobe Illustratorを使ってチラシをデザインしていますが、時々「Wordでデザインしたデータが欲しい」というご要望をいただくことがあります。Wordは文書作成ソフトのため、レイアウトやデザイン作業中に発生する微調整がしづらい部分がありますが、今回はWord2019の新機能を確認しながら「美容室チラシ」のサンプルを作ってみました。
後半は、Wordで作成したデザインデータをネット印刷会社で印刷する際のポイントをまとめました。
記事の概要
美容室サンプルチラシ作成レポート by Word2019

美容室サンプルチラシの使用素材について
人物写真はフリー素材を使用しています。背景の切り抜きは、remove.bgというWebサービスを使うと一瞬で背景をカットできます。Photoshopだと10分以上かかりそうな複雑な背景でもほぼ大丈夫。便利すぎて感激します。
水玉の背景画像と風船はイラストACからチョイス。風船は透明背景のpng画像を使用。今回は素材の背景をカットして切り抜き画像にしましたが、矩形の画像を何枚か組合わあせてもかわいいデザインになると思います。というのも、Word2019の画像加工機能が秀逸で、画像の色味や影、白フチなどの加工はワンクリックで出来ます。予めテーマ色が設定されているので、色設定に表示されているカラーを選ぶだけで、色合いやトーンのバランスが整った配色になります。
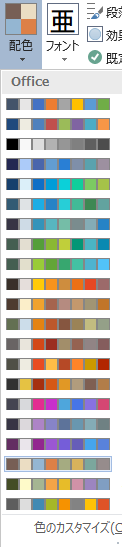
Wordで素材の重ね順を変更するには「◯◯へ移動」を使う
チラシのデザインは素材の重ね順で見え方が大きく変わります。
このチラシの場合上から、テキスト>人物>水玉背景の順に素材が重なっています。
Wordでは、素材を選択してから<背面へ移動><前面へ移動><テキストの背面へ移動>などの機能で、重ね順を変更できます。
ただし素材が多数配置してあると、背面の素材はクリックしただけでは選択できないことがあります。
こんな時は、ホーム>選択>オブジェクトの選択と表示で該当素材を選択することができます。オブジェクトの選択と表示で、主な素材に名前をつけておくとよいと思います。右側の目のマークをクリックすると表示・非表示の設定ができます。
美容室チラシサンプルでは、サービス価格が表示されている白い矩形を50~60%程度透明化させて人物が薄く透けて見えるようにデザインしました。
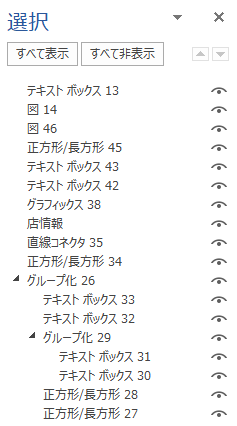
WordのWordArt(装飾テキスト)を使い倒す
「OPENING CAMPAIGN」のタイトルは、WordArt(装飾テキスト)を使いました。
文字カラーや影の色を好みの色に変更するだけで立体的なタイトルになります。テキストの回転もマウス操作で簡単。写真やテキストの角度を変更すると動きが出ておしゃれな印象に。
Word2019では、ひとつの WordArt で異種フォントの混在や文字の大きさや太さ、色などに変化をつけることができるようになりました。この新機能はタイトルの作成に便利ですね。

WordのチラシデザインはWordArtを多用するのですが、WordArtの書式設定はIllustratorと比べるとかなり使いづらい印象です。
文字の大きさ、行間、文字間などの設定は、都度<フォント>、<段落>に戻って設定する必要があります。Illustratorはマウスでフォント関係の設定が簡単にできるので、 WordのWordArtの設定機能はもう少し改善して欲しいと思います。
WordArt テキストはデフォルトでいくつかのサンプルデザインが選べるようになっていますが、そのまま使うとデザイン的にピンとこない感じなので、フチや影などの設定を変更して使います。タイトルに使用する大きいテキストは、シンプルの方が視認性がアップして目立つと思います。 WordArt の無駄にデコっているデフォルトのデザインは回避した方がよいでしょう。
美容室チラシサンプルでは、メニューと価格の表示に使った複数のパーツをひとまとめにして繰り返すことで作業の効率化を図りました。デザインの繰り返しがあるとデザインにリズムが生まれ、ユーザーは情報の整理がしやすくなります。
Word2019の新機能「アイコン」が地味に便利
Word2019に新機能「アイコン」が登場しました。挿入>アイコンからアイコンが選べます。ピクトグラムのようなわかりやすいアイコンが数多く揃っているだけでなく、線の太さや種類、塗り色が自由に変更できます。
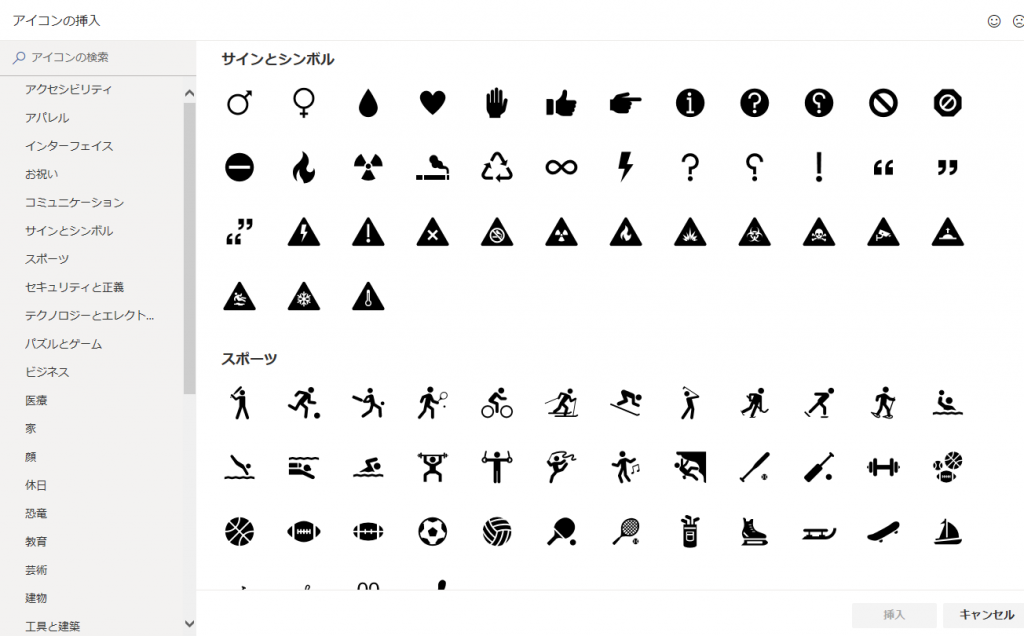
アイコンを選択して、メニューのグラフィックツールから「図形に変換」をクリックすると、Wordのオートシェイプに変換され、影や光彩などの効果もつけられます。美容室チラシサンプルでは、お店情報の電話番号前にスマホアイコンを使ってみました。
Wordチラシはこのままネット印刷会社に入稿できるの?
WordをはじめOfficeソフトで作成したチラシデザインデータは、そのままではネット印刷会社に入稿できません。その理由は、Officeソフトのカラー設定がRGBカラーのためです。RGBカラーは入稿時にオフセット印刷のカラー設定であるCMYKに変換する必要があります。
RGBカラーをCMYKに変換すると色味が変わる
RGBカラーに比べ、CMYKカラーは表現できる色数が限られているので、RGBカラーをCMYKカラーに完全に置き換えることができません。
パソコンで見た時の色味と出来上がったチラシの色味が違うのは、デザインデータがCMYKに変換されて少しくすんで見えるからです。
Officeソフトでチラシを作成する際の一番のデメリットは【カラー設定がRGBのため印刷会社で印刷すると色味が変わる】ことだと思いす。
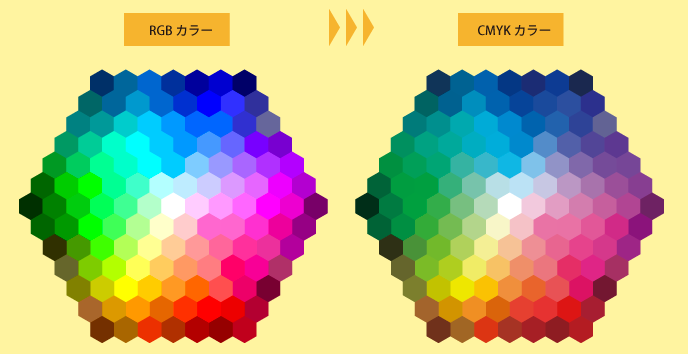
Word(Officeソフト)入稿はデータ変換料が別途必要
既出のとおり、RGBカラーのデータはネット印刷会社に入稿不可のため、CMYKカラーに変換する必要があります。データ変換料は片面1,000円~で有料になります。(※Officeデータ変換料無料の印刷会社もあります。)
余白設定で文字を収める用紙サイズを設定する
用紙サイズより四方3mm内側に文字が収まっていれば、印刷会社で用紙を裁断する時に文字切れが発生しません。Officeソフトの文字を収める用紙サイズは、余白設定で設定します。
塗り足しなしの場合(フチ有り印刷)
レイアウト▶余白で余白を3mmに設定します。余白を3mmに設定することで文字を収める範囲にコンテンツを作成できます。WordArtは余白外にも配置可能のため、文字を収めるサイズを意識して配置しましょう。
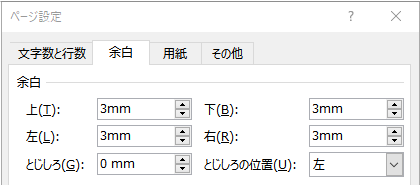
塗り足しありの場合(フチ無し印刷)
レイアウト▶余白で余白を6mmに設定します。余白を6mmに設定することで文字を収める範囲にコンテンツを作成できます。 WordArtは余白外にも配置可能のため、文字を収めるサイズを意識して配置しましょう。
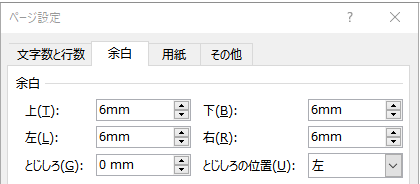
印刷に適した用紙サイズを設定する
用紙サイズの設定は、上記【余白設定】後に行います。 フチ無しチラシを作成する際は、3mm四方の塗り足し分を含めた用紙サイズに設定する必要があります。ただしExcelは塗り足しの設定ができません。
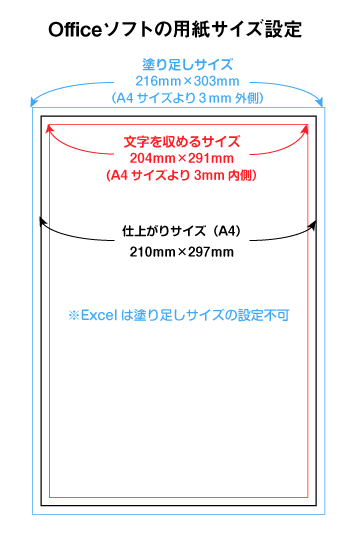
A4サイズの場合、レイアウト▶その他の用紙サイズで幅216mmと高さ303mmに設定します。Word2019ではA4(ふちなし)が選べるようになりました。
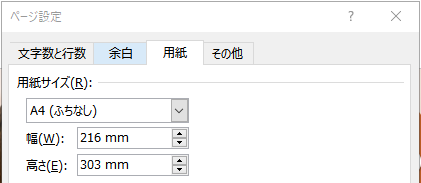
Officeソフトでチラシを作成するならPublisherがおすすめ
Publisherは印刷物発行に適した機能と簡易DTPができるソフトで、チラシ作成に便利な機能が多く備わっています。 Word,Excel,PowerpointはRGBカラーなのに対し、 Publisherは 作成時から CMYKカラーを使うことができ、チラシ作成におすすめのソフトです。 別の機会に改めてPublisherのレビューを書きたいと思います。
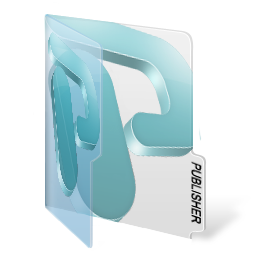
この記事のまとめ
チラシはWordやその他Officeソフトでも作成できますが、ネット印刷会社に入稿するにはRGBカラーからCMYKカラーへの変換が必要だったり、用紙サイズ、余白などの設定にも制約があります。
Officeソフトの中でもPublisherはCMYKで表現できる配色を作成時から使うことができるので、チラシ作成にはおすすめです。個人的にはやはりIllustratorがチラシデザインには最適なソフトです。Illustratorがあれば、弊社からデザインデータをご購入後にデータの編集が簡単にできますので、チラシの増刷や一部変更後の印刷が格安になります。
デザイナーズチラシ.comでは、Officeソフトのデザインデータ納品も行っております。サークルや個人的なチラシなど、家庭やコンビニのプリンターで簡単に印刷して使えますので、お気軽にお問合せ下さい。


