チラシ印刷のデータといえばAdobe Illustratorで作成したaiデータやPDFデータが主流ですが、マイクロオフィスパワーポイントやワードでチラシの印刷データを希望される依頼者が増えています。日常的に使い慣れているオフィスソフトは、データを簡単に編集できるため利便性が高く、コストダウンにつながる場合もあります。
中でもパワーポイントは直感的な操作で扱いやすいソフトです。パワーポイントでチラシデザインに使用する場合は、プレゼンテーションデータの作成時とは異なる初期設定が必要です。この記事では、パワーポイントでチラシデザインを作成・編集する際に印刷不具合を回避する方法をお伝えします。
パワーポイントのスライドサイズ設定は必須です
Illustratorの「アートボード」(用紙サイズ)は、パワーポイントでは【スライドサイズ】に相応します。
A4サイズの仕上がりサイズは幅21cm、高さ縦29.7cmですが、パワーポイントのスライドサイズをA4に指定しても、下図のように幅19.05cm、高さ27.517cmになり、A4仕上がりサイズに設定されません。
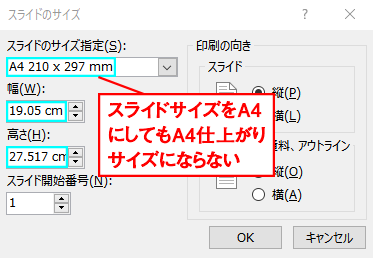
パワーポイントでA4サイズ縦置きのチラシを作成する場合は、スライドサイズで【ユーザー設定】を選択し、幅21cm、高さ縦29.7cmに設定します。
設定画面は、デザインタブの右側にある【スライドサイズ】を開きます。
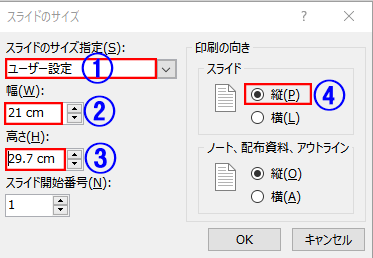
- ユーザー設定を選択
- 幅21cmと入力
- 高さ29.7cmと入力
- チラシの向きは縦を選択
- OKボタンをクリック
パワーポイントのスライドの規格サイズと印刷用紙のA4サイズとは違うので、チラシの印刷データを作成する場合、この設定は必須になります。
また、塗り足しといって周囲に余白をつけないデザインでは、A4サイズの天地左右に各3mmの塗り足しを加えます。この場合のスライドサイズは、幅21.6cm×高さ30.3cmに設定します。
パワーポイントでチラシデザインを作成する際の注意点
パワーポイントデータの画像やテキストに装飾機能を使用すると、印刷用データ変換後に不具合が生じることがあります。
パワーポイントのチラシ作成作業では、以下のことを注意して不具合を回避するようにしましょう。
- イラストや写真を挿入する場合は、ドラッグ&ドロップで配置しても正常に挿入できません。メニューの「挿入」→「図」→「ファイルから」を選んで該当ファイルを選択してから挿入してください。
- 解像度が低い(72dpiなど)画像は、大きめの画像を用意し挿入後に縮小する方法をおすすめします。
- 図(オートシェイプ)は、透過性や影は設定しないでください。たとえば写真の影(ドロップシャドウ)は不具合の原因になるためNGです。
- 塗りつぶし効果の「パターン」、線の色設定で「パターン」は使用しないで下さい。
- ワードアートと0.25pt未満の細い線は使用しないでください。
- パワーポイントのカラーモードはRGB、印刷データのカラーモードはCMYKのため、印刷すると色がくすんだ感じに変わります。(イエローは“緑⾊”に、ピンクは“紫⾊”に近い⾊合いで表現される傾向があるようです)
- 廉価版(バンドル版)のフォント、フリーフォント、8ptより小さいテキストは、文字化けが起こる場合があります。

パワーポイントのチラシデザインデータ作成は、弊社がお引受けします!
そうなんです。実はパワーポイントで印刷用のデザインデータを作成するのは、面倒くさいんです。パワーポイントで影付きのおしゃれなタイトルを作成しても、印刷で不具合が起きてしまっては本末転倒ですね。お気に入りのフリーフォントや影などが使えないのもデザイン的には残念…。
そこでデザイナーズチラシ.comは、Illustratorでチラシデザインしてパワーポイントデータに変換することで、パワーポイント特有の不具合を解決します。
パワーポイントで不具合が出る透過や影の部分をIllustratorで画像化すれば、パワーポイントで影付きの写真を配置したり、透明効果を表現できるようになります。

↑この間にもうひとつのプロ用ソフトを使用します。↓
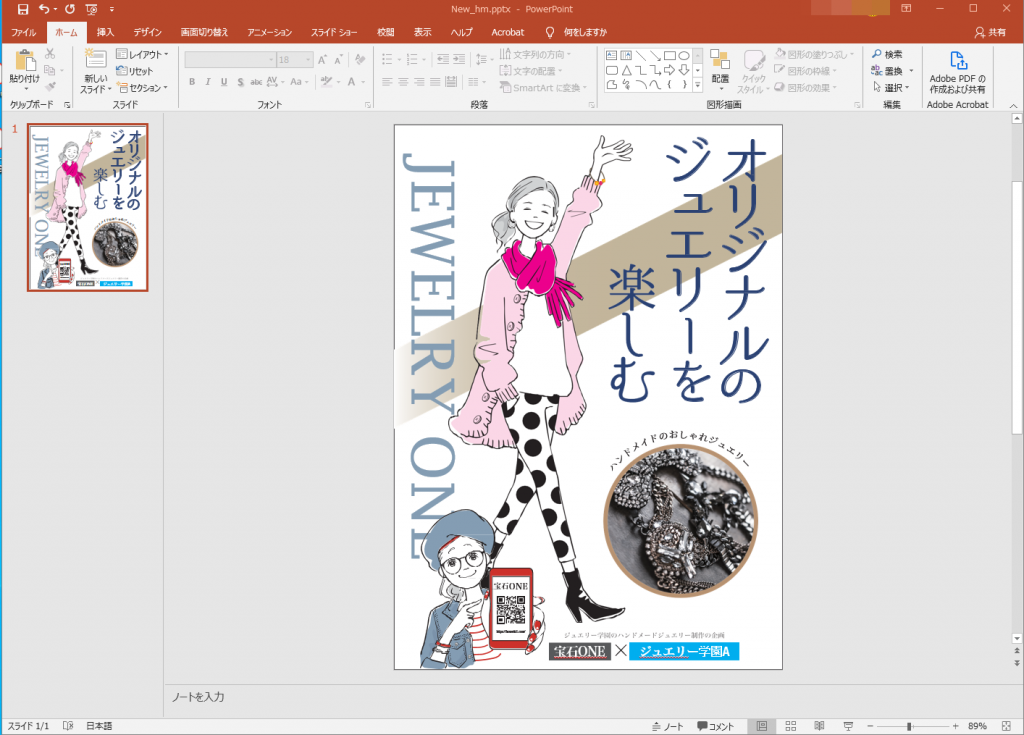
Illustratorでテキストをアウトライン化(図形化)できるので、フリーフォントや廉価版フォントの取扱も可能です。ユーザーが編集する部分のテキストは、汎用性の高いフォントを使うことで、Windows、Macに関わらず文字化けが起きません。
まとめ
日常的に使い慣れているパワーポイントは、直感的で操作が簡単なので、チラシの作成で利用される機会が増えています。実際に印刷に適したチラシデザインをパワーポイントで作成するには、印刷不具合回避のため、使える機能にいくつかの制限があることがわかりました。
デザイナーズチラシ.comは、Illustratorでデザインしたデータをパワーポイントデータに変換して、格安でデータ納品いたします。


